

 > Tutoriels >
> Tutoriels >
VLC est un lecteur multimédia, multiplateforme, gratuit et ouvert qui lit la plupart des fichiers multimédia ainsi que les DVD, les CD audio, les VCD et divers fichiers de streaming. Si vous voulez lire les vidéos YouTube en dehors du navigateur, il vous suffit de copier le lien de la vidéo que vous voulez et d'aller dans VLC > Médias > Ouvrir un emplacement depuis le presse-papiers et d'appuyer sur OK. Mais lire des vidéos Netflix sur VLC n'est pas si facile, car les vidéos Netflix sont stockées dans un format propriétaire et ne peuvent être lus que sur leur propre application.
Alors comment regarder Netflix sur VLC Media Player? Comme Netflix ne vous permet de lire les vidéos téléchargées que dans son application, la première chose à faire est de télécharger les vidéos de Netflix en format MP4/MKV et de les enregistrer en tant que fichiers locaux pour les lire sur VLC. Cet article vous montre un moyen simple de télécharger des vidéos Netflix en tant que fichiers locaux.
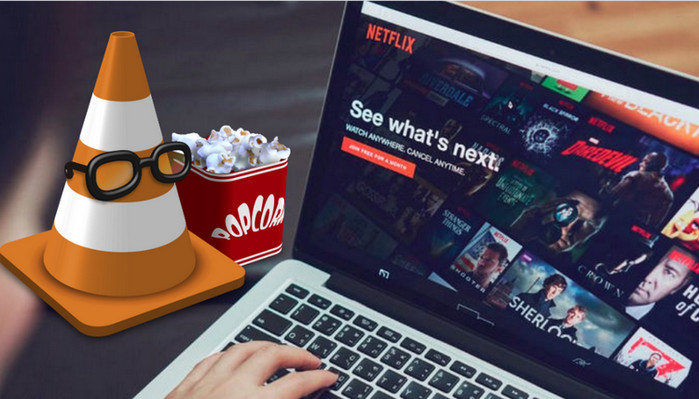
NoteBurner Netflix Video Downloader est une excellente application de téléchargement de vidéo, conçu exclusivement pour les utilisateurs de Netflix pour télécharger toutes les séries, émissions de télévision, documentaires et films de Netflix pour le streaming hors ligne. Avec cette application professionnelle, vous pouvez télécharger et regarder n'importe quelle vidéo Netflix hors ligne sur n'importe quel appareil ou lecteur multimédia sans vous soucier des limitations de Netflix !
De plus, NoteBurner permet de télécharger des vidéos en qualité HD avec plusieurs pistes audio multilingues et des sous-titres préservés. Cela signifie que vous pouvez librement passer d'une langue à l'autre selon vos besoins et bénéficier de la même expérience de visionnage que celle offerte par Netflix.
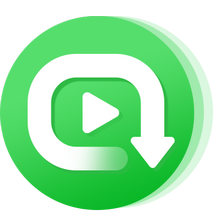
Téléchargez et lancez Netflix Video Downloader sur votre PC, puis entrez n'importe quel mot dans le champ de recherche pour ouvrir une fenêtre, vous invitant à vous connecter à votre compte Netflix.
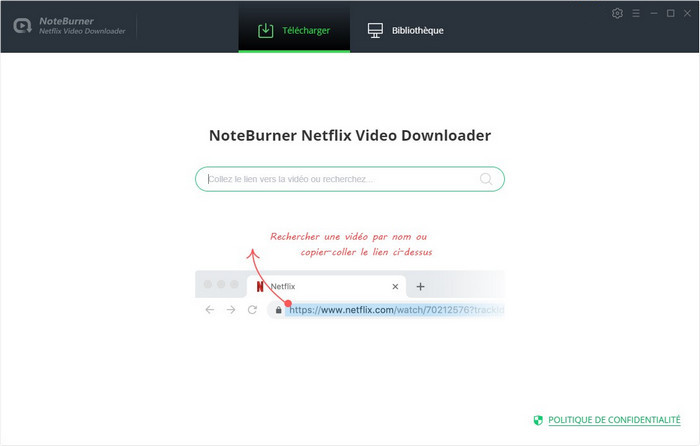
Netflix Video Downloader prend en charge l'obtention de vidéos en qualité HD, et vous pouvez cliquer sur le bouton Paramètres dans le coin supérieur droit pour définir la qualité de sortie comme Elevée ou choisir Moyenne ou Basse selon l'espace de stockage de vos appareils. De plus, le paramètre de personnalisation du dossier de sortie se trouve également dans cette fenêtre.
Parallèlement, vous pouvez choisir de télécharger des vidéos Netflix au format MP4 ou MKV avec une piste audio et des sous-titres dans une langue spécifique. Vous pouvez également choisir d'enregistrer les sous-titres dans le fichier vidéo ou dans un fichier unique.
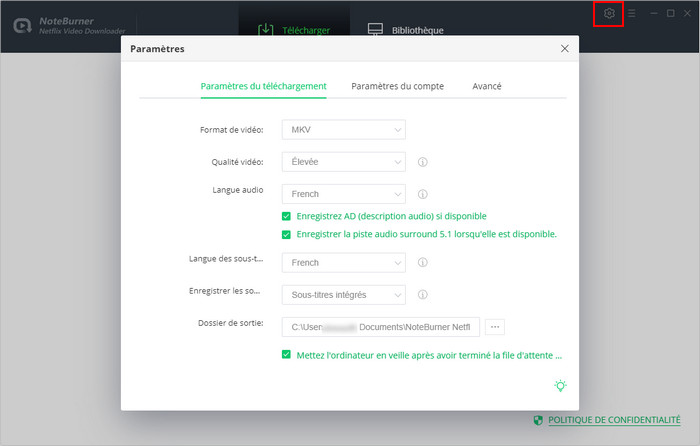
Vous pouvez taper n'importe quel mot clé ou l'URL des films ou des émissions de télévision que vous voulez télécharger, puis appuyer directement sur le bouton Entrée. Le téléchargeur affichera toutes les vidéos correspondantes.
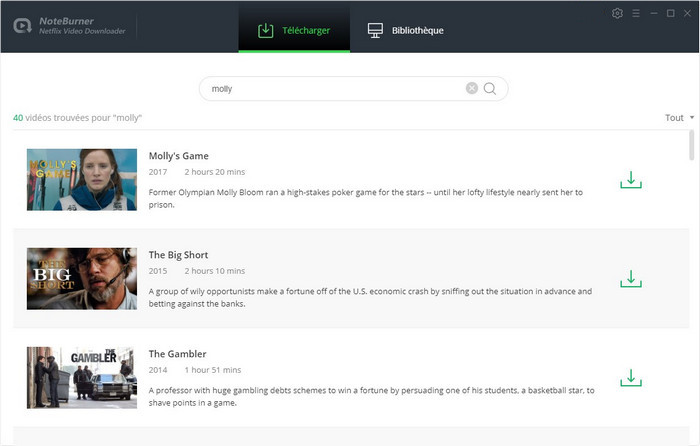
Netflix Video Downloader vous permet de sélectionner votre piste audio et vos sous-titres préférés avant le téléchargement. En outre, vous pouvez spécifier la qualité des vidéos téléchargées en résolution (480p, 720p ou 1080p).
Pour les séries : Veuillez cliquer sur l'icône ![]() , et vous trouverez le bouton Téléchargement avancé dans le coin inférieur gauche. Veuillez cliquer sur le bouton pour ouvrir la fenêtre.
, et vous trouverez le bouton Téléchargement avancé dans le coin inférieur gauche. Veuillez cliquer sur le bouton pour ouvrir la fenêtre.
Pour les films : vous pouvez cliquer sur le bouton ![]() pour ouvrir la fenêtre Téléchargement avancé.
pour ouvrir la fenêtre Téléchargement avancé.
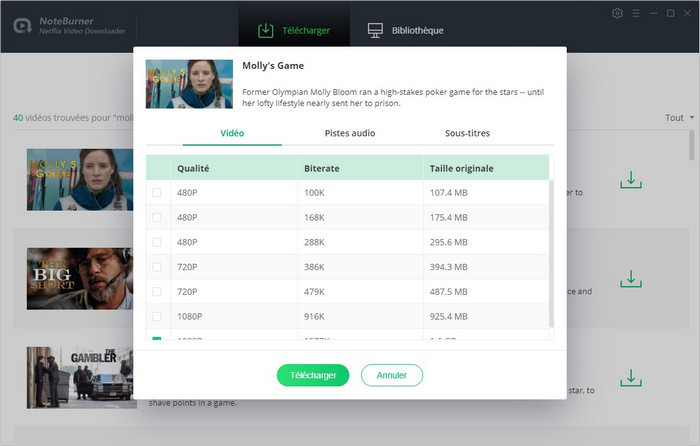
Après le téléchargement, vous pouvez consulter l'historique des téléchargements dans la Bibliothèque, qui affiche toutes les vidéos que vous avez téléchargées récemment.
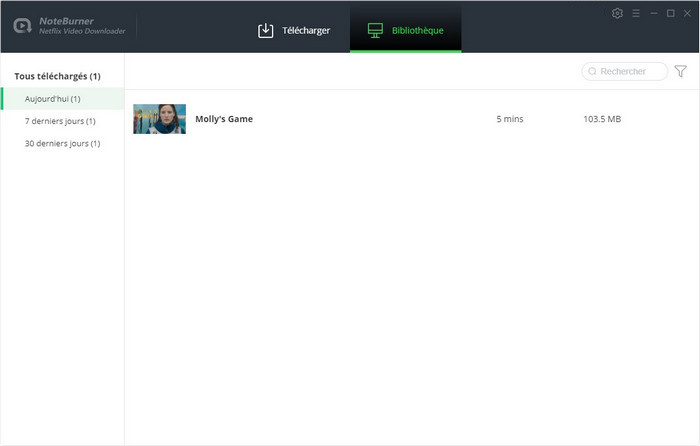
Les vidéos Netflix téléchargées se trouvent déjà dans le dossier de stockage que vous avez configuré précédemment. Lancez VLC Media Player sur votre ordinateur, recherchez Média > Ouvrir un fichier et ajoutez-y les vidéos Netflix téléchargés pour les lire librement. Vous pouvez également glisser et déposer des vidéos directement dans VLC Media Player.
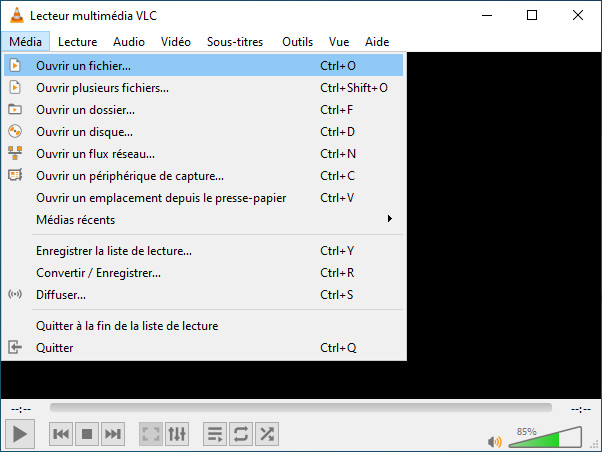
1. Convertissez des fichiers audio ou vidéo dans n'importe quel format
Grâce à son convertisseur intégré, VLC Media Player vous permet de convertir des fichiers vidéo et audio en divers formats de fichiers. Bien que VLC ne soit pas très professionnel pour gérer les gros travaux de conversion, il reste utile pour vos besoins de base en matière de conversion vidéo.
2. Lisez ou téléchargez des fichiers vidéo en ligne
Il existe plusieurs téléchargeurs gratuits de vidéos YouTube populaires, notamment Noteburner YouTube Video Downloader, Any Video Converter, 4K Video Downloader, etc., mais vous ne savez peut-être pas encore que VLC est également capable de télécharger des vidéos de YouTube et d'autres sites en ligne.
3. Enregistrez une partie spécifique de la vidéo en cours de lecture sur VLC
À l'aide du bouton d'enregistrement de VLC, vous pouvez enregistrer une partie de la vidéo en cours de lecture, quelle que soit sa durée, en deux clics de souris seulement.
4. Enregistrez votre bureau et votre webcam
VLC possède un enregistreur d'écran supérieur qui peut enregistrer les activités de votre bureau et de votre webcam. Même si VLC n'offre pas de fonctionnalités avancées comme d'autres enregistreurs dédiés, il est très facile et pratique pour vous de partager ce qui est sur votre écran à tout moment.
5. Prenez un instantané pour votre vidéo
Vous regardez un film sur votre ordinateur ou une vidéo que vous avez téléchargée sur des sites en ligne et vous souhaitez capturer une image particulière en tant qu'image fixe à des diverses fins: image de couverture, analyse de film, instantanés pour les médias sociaux ? Le lecteur multimédia VLC vous permet de le faire. Utilisez le raccourci Shift+S sous Windows et Linux, tandis que les utilisateurs de macOS peuvent utiliser la commande CMD+ALT+S. L'image fixe sera immédiatement enregistrée dans le dossier correspondant à votre clip vidéo.
Avec Noteburner Netflix Video Downloader, vous pouvez facilement télécharger Netflix comme un fichier local et regarder n'importe quelle vidéo Netflix que vous voulez sur VLC Media Player. En plus de cela, cet article dévoile cinq compétences cachées de VLC. Tirez le meilleur parti de VLC pour rendre votre travail et votre vie plus agréables !
 Et après? Téléchargez NoteBurner Netflix Video Downloader maintenant!
Et après? Téléchargez NoteBurner Netflix Video Downloader maintenant!
Téléchargez des films & des émissions de télévision de Netflix en qualité haute. Conservez les sous-titres et les pistes audio.

Téléchargez Amazon Prime Video au format MP4/MKV en qualité HD avec les sous-titres et les pistes audio obtenus.

Téléchargez gratuitement la vidéo et les pistes audio de YouTube.