

 > Tutoriels >
> Tutoriels >
J'ai téléchargé un certain nombre de vidéos Netflix sur mon ordinateur et mon téléphone, elles occupent une grande partie de mon espace de stockage. J'aimerais savoir exactement où elles se trouvent sur mon appareil et transférer ces fichiers sur une clé USB ou une carte SD, mais il semble difficile de trouver l'emplacement de téléchargement de Netflix.
Télécharger des vidéos Netflix pour les regarder hors ligne est un excellent moyen d'éviter de s'ennuyer pendant les interruptions de données ou les pannes de Wifi. Mais les vidéos téléchargées peuvent prendre beaucoup d'espace de stockage, surtout si elles sont longues et en haute définition. Bien que l'application Netflix puisse vous montrer l'espace disque utilisé sur votre système par toutes les vidéos téléchargées. Elle ne vous indique pas l'emplacement réel de téléchargement de Netflix. Cet article vous montrera comment trouver l'emplacement de téléchargement Netflix sur votre PC et la meilleure façon de les transférer vers d'autres appareils.

L'application Netflix n'est disponible que sur Windows 10 ou une version ultérieure. Nous vous guiderons pour accéder au dossier de téléchargement Netflix sur votre Windows 10.
Étape 1:Ouvrez l'explorateur de fichiers en utilisant Windows + E sur votre clavier.
Étape 2:Le dossier Netflix est un dossier caché par défaut. Vous devez aller dans l'onglet Affichage et cliquer sur le bouton Options dans le coin supérieur droit.
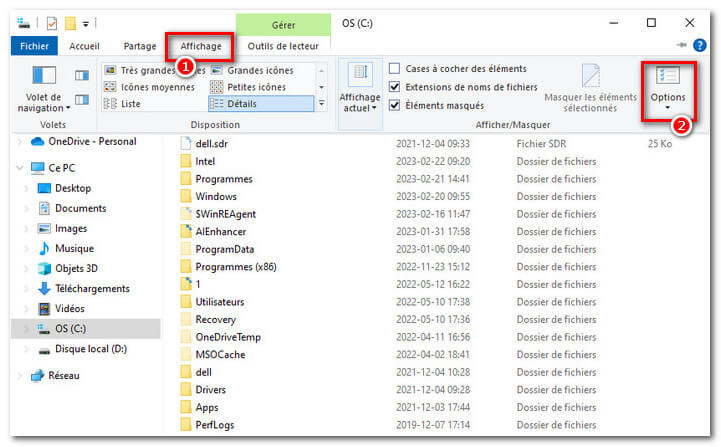
Étape 3:Dans Options des dossiers, sélectionnez l'onglet Affichage et faites défiler jusqu'aux paramètres Fichiers et dossiers cachés. Sélectionnez le paramètre Afficher les fichiers, dossiers et lecteurs cachés pour l'activer. Assurez-vous de sélectionner OK pour fermer le menu.
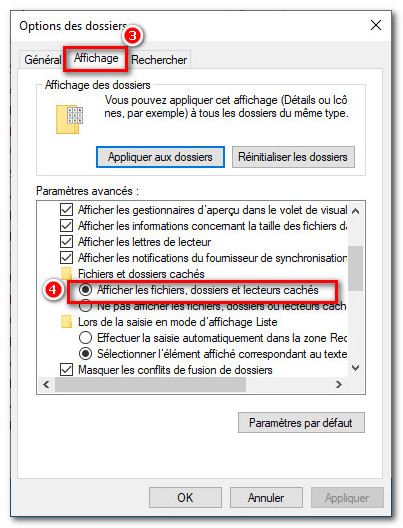
Étape 4:Depuis l'explorateur de fichiers, vous pouvez accéder au dossier de téléchargement Netflix. Le chemin complet est: C:\Users\[USERNAME]\AppData\Local\Packages\4DF9E0F8.Netflix_mcm4njqhnhss8\LocalState\offlineInfo\downloads
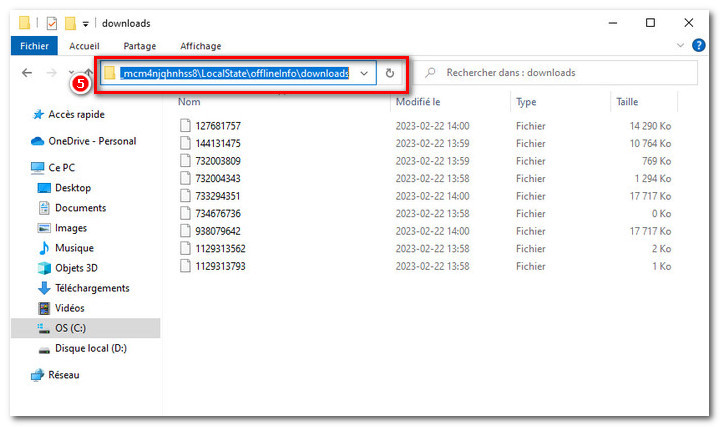
Le dossier est maintenant ouvert, mais notez qu'il n'y a aucun nom de fichier qui vous aide à identifier le film ou l'émission. Tous les fichiers de ce dossier sont des fichiers de données inconnus et ne sont reconnus par aucun autre lecteur multimédia que l'application Netflix. Ainsi, même si vous trouvez l'emplacement, tout ce que vous pouvez faire est de gérer votre espace disque en supprimant ces fichiers, il n'y a aucun moyen de copier ou transférer les fichiers téléchargés sur vos autres appareils.
Maintenant que vous avez compris comment trouver l'emplacement de téléchargement Netflix. Mais il est dommage que nous ne puissions rien faire sur ces fichiers cryptés, sauf les lire sur l'application Netflix. Que faire alors si l'on souhaite transférer les fichiers téléchargés de Netflix vers d'autres appareils pour les partager et les sauvegarder ? Heureusement, vous trouverez ci-dessous un outil puissant, Netflix Video Downloader, qui vous aidera à tout faire en douceur.
NoteBurner Netflix Video Downloader est un puissant assistant Netflix, spécialement conçu pour aider les utilisateurs à télécharger tous les films et émissions de télévision de Netflix sous forme de fichiers locaux lisibles - fichiers MP4/MKV. Configuré avec le noyau de téléchargement avancé, Netflix Video Downloader permet aux utilisateurs de télécharger à grande vitesse toutes les vidéos Netflix et de conserver plusieurs sous-titres et pistes audio. Si vous souhaitez transférer des vidéos Netflix sans restrictions, Netflix Video Downloader doit être le meilleur outil que vous ne pouvez pas manquer.
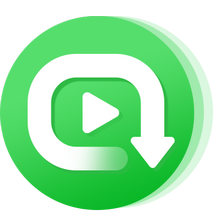
Actuellement, le programme est disponible en version Windows et Mac. Nous expliquons ci-dessous la version Windows à titre d'exemple, les utilisateurs Mac peuvent se référer à Regardez des vidéos Netflix hors ligne sur Mac. Veuillez télécharger Netflix Video Downloader avant de commencer.
La première étape consiste à vous connecter à votre compte Netflix en saisissant n'importe quel mot dans le champ de recherche pour ouvrir la fenêtre de connexion Netflix.
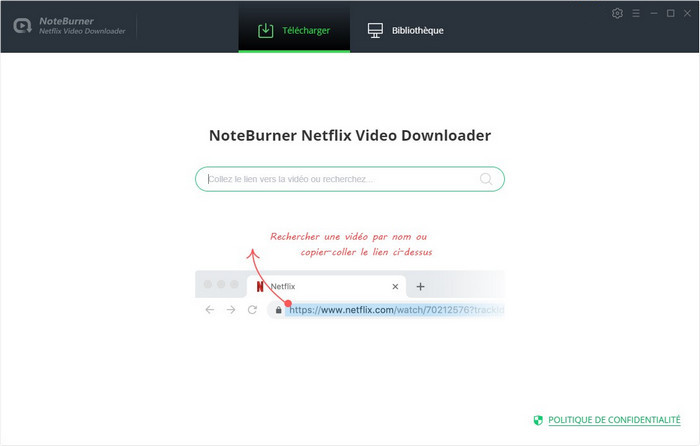
Cliquez sur le bouton  dans le coin supérieur droit, vous pouvez y personnaliser le format de sortie (MP4 ou MKV), la qualité de sortie (élevée, moyenne, basse), le dossier de sortie, etc. Le plus important est que vous pouvez définir l'emplacement de stockage de vos vidéos Netflix ici.
dans le coin supérieur droit, vous pouvez y personnaliser le format de sortie (MP4 ou MKV), la qualité de sortie (élevée, moyenne, basse), le dossier de sortie, etc. Le plus important est que vous pouvez définir l'emplacement de stockage de vos vidéos Netflix ici.
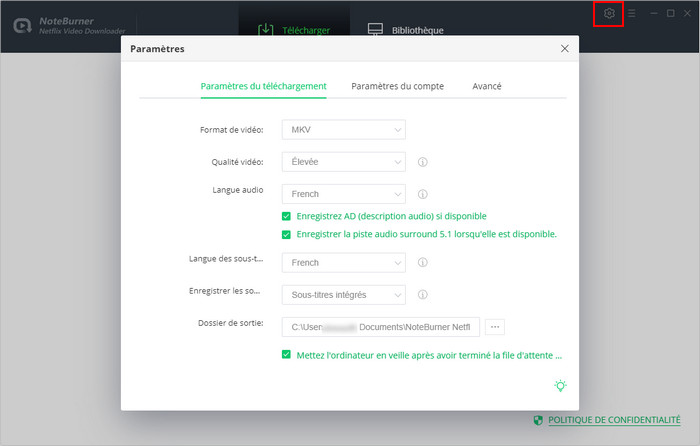
Vous pouvez ajouter une vidéo en entrant le nom de la vidéo ou en copiant et collant le lien des vidéos du lecteur Web Netflix vers NoteBurner. Après avoir saisi le nom, il suffit d'appuyer sur le bouton Entrée de votre clavier, et le programme affichera la vidéo ou toutes les vidéos connexes de votre choix. Vous pouvez télécharger une seule vidéo ou une saison entière.
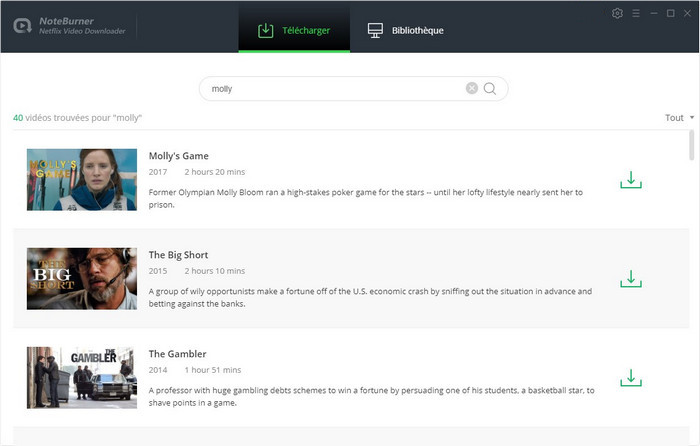
NoteBurner a ajouté des paramètres de téléchargement avancés pour vous permettre de sélectionner la piste audio et le sous-titre selon vos besoins. Si vous essayez de télécharger une émission de télévision, cliquez simplement sur l'icône Télécharger, puis une fenêtre s'ouvrira pour vous permettre de sélectionner les titres ainsi que les saisons, et de choisir la piste audio et les sous-titres en cliquant sur Téléchargement avancé dans le coin inférieur gauche. Si vous essayez de télécharger un film, veuillez cliquer sur l'icône Téléchargement avancé à côté de Télécharger pour ouvrir la fenêtre.
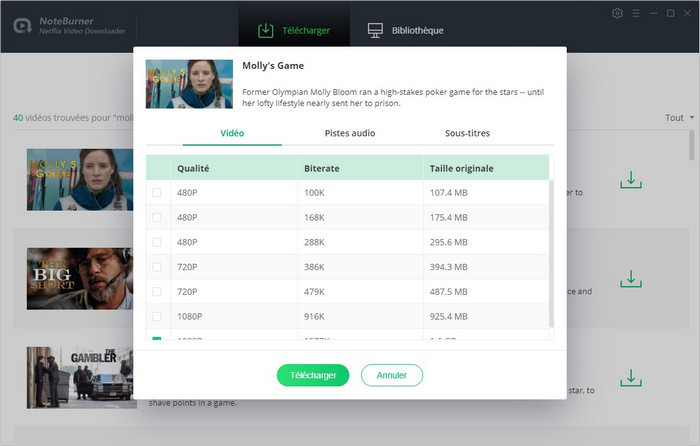
L'étape finale consiste à appuyer sur le bouton Télécharger, le programme commencera à télécharger les vidéos Netflix dans le dossier de sortie. Une fois le téléchargement terminé, vous pouvez cliquer sur Bibliothèque pour trouver les vidéos Netflix bien téléchargées sur le disque local. Vous pouvez maintenant les transférer sur n'importe quel appareil pour en profiter selon vos besoins.
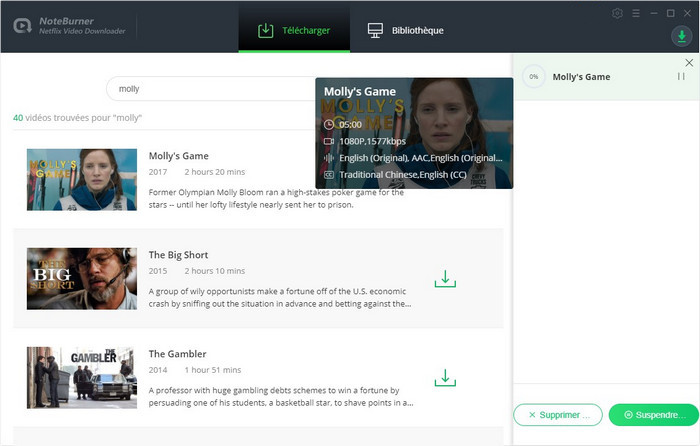
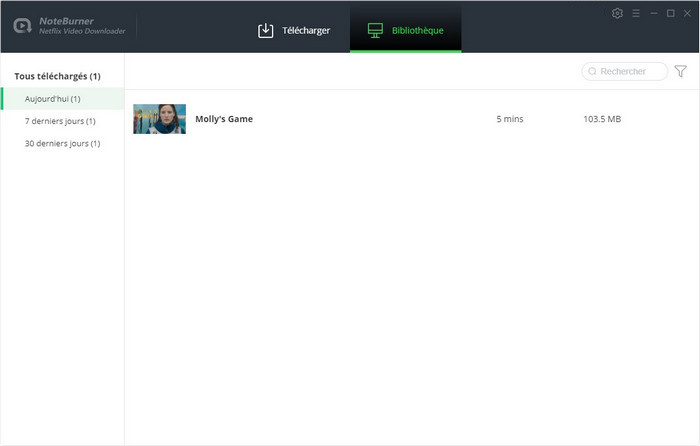
Voici un guide pour trouver un emplacement de téléchargement pour Netflix. Nous constaterons que même si nous découvrons où Netflix est stocké sur le PC, nous ne pouvons apporter aucune modification, car tous les fichiers sont protégés par DRM et liés à notre compte spécifique, même les titres vidéo utilisent des chiffres ou des lettres comme noms de fichiers.
Mais NoteBurner peut vous aider à résoudre deux problèmes majeurs. D'une part, il vous aide à personnaliser l'emplacement de vos téléchargements de vidéos Netflix; d'autre part, il supprime la protection par cryptage de Netflix pour les vidéos. Vous pouvez facilement obtenir des fichiers vidéo Netflix au format MP4 ou MKV pour les transférer sur d'autres appareils, les partager avec des amis ou les utiliser comme clips vidéo, etc.
Remarque: la version d'essai gratuite de Netflix Video Downloader offre les mêmes fonctionnalités que la version complète, mais ne télécharge que les 5 premières minutes de chaque vidéo. Vous pouvez acheter une licence pour profiter de l'intégralité de la vidéo.
 Et après? Téléchargez NoteBurner Netflix Video Downloader maintenant!
Et après? Téléchargez NoteBurner Netflix Video Downloader maintenant!
Téléchargez des films & des émissions de télévision de Netflix en qualité haute. Conservez les sous-titres et les pistes audio.

Téléchargez Amazon Prime Video au format MP4/MKV en qualité HD avec les sous-titres et les pistes audio obtenus.

Téléchargez gratuitement la vidéo et les pistes audio de YouTube.