Netflix Video Downloader pour Mac est conçu pour aider les utilisateurs à télécharger des films et des émissions de télévision à partir de Netflix et à les regarder hors ligne sur tous les appareils. Tout ce que vous avez à faire est de copier l'URL de la vidéo Netflix et de la coller dans le programme, ou vous pouvez simplement rechercher le nom ou le mot-clé que vous souhaitez télécharger, et le contenu sera téléchargé instantanément!
Téléchargez la dernière version par ici
Télécharger
1. Comment s'enregistrer NoteBurner Netflix Video Downloader sur Mac ?
Lancez Netflix Video Downloader, puis vous verrez une interface simple et concise.
Veuillez cliquer sur l'icône ![]() ou le bouton de menu "
ou le bouton de menu " " (en haut à droite) > S'inscrire. Il y aura une boîte de dialogue contextuelle d'enregistrement, où vous pourrez copier et coller l'e-mail d'enregistrement et le code de licence.
" (en haut à droite) > S'inscrire. Il y aura une boîte de dialogue contextuelle d'enregistrement, où vous pourrez copier et coller l'e-mail d'enregistrement et le code de licence.
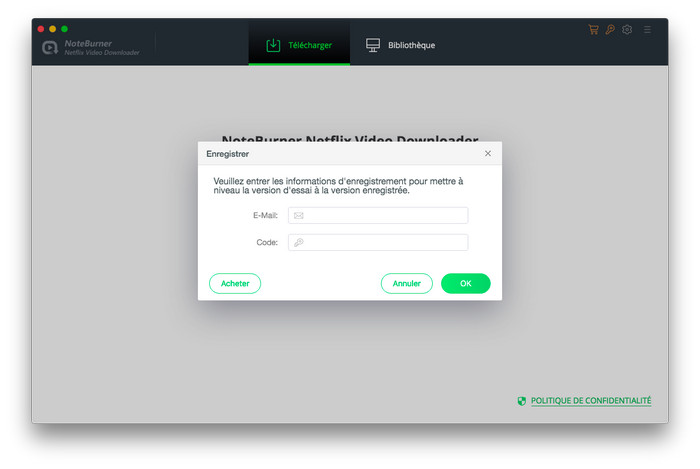
Copiez et collez l'e-mail et le code dans la boîte d'enregistrement.
les informations d'enregistrement sont sensibles à la casse. Il ne faut pas ajouter de blanc au début ou à la fin de l'e-mail et du code d'inscription.
Comment utiliser NoteBurner Netflix Video Downloader ?
Étape 1. Exécutez NoteBurner Netflix Video Downloader pour Mac
Téléchargez et installez NoteBurner Netflix Video Downloader sur Mac. Lorsque vous démarrez le programme, vous verrez une interface simple et claire.
Remarque: Veuillez essayer de saisir le nom de la vidéo Netflix dans le champ de recherche, une fenêtre pop-up apparaîtra vous invitant à vous connecter au compte Netflix.
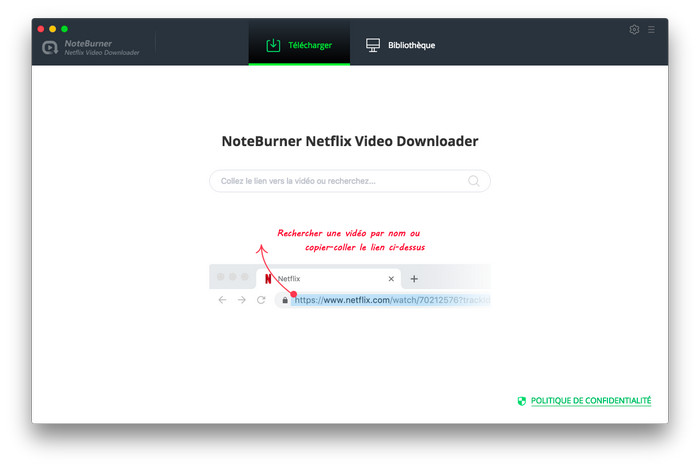
Étape 2. Réglez les paramètres de sortie
Cliquez sur le bouton Paramètres  dans le coin supérieur droit pour régler la qualité vidéo (élevée, moyenne, faible) et le chemin de sortie(MP4/MKV). Vous êtes libre de définir la langue des sous-titres et la forme des sous-titres à conserver: sous-titres internes, sous-titres externes et sous-titres intégrés.
dans le coin supérieur droit pour régler la qualité vidéo (élevée, moyenne, faible) et le chemin de sortie(MP4/MKV). Vous êtes libre de définir la langue des sous-titres et la forme des sous-titres à conserver: sous-titres internes, sous-titres externes et sous-titres intégrés.
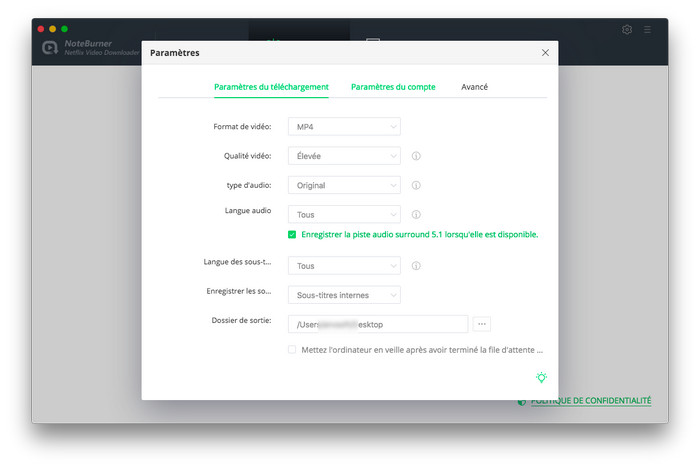
Étape 3. Recherchez des vidéos
Vous pouvez saisir directement le nom ou l'URL de la vidéo. Le programme répertorie toutes les vidéos connexes pour la sélection.
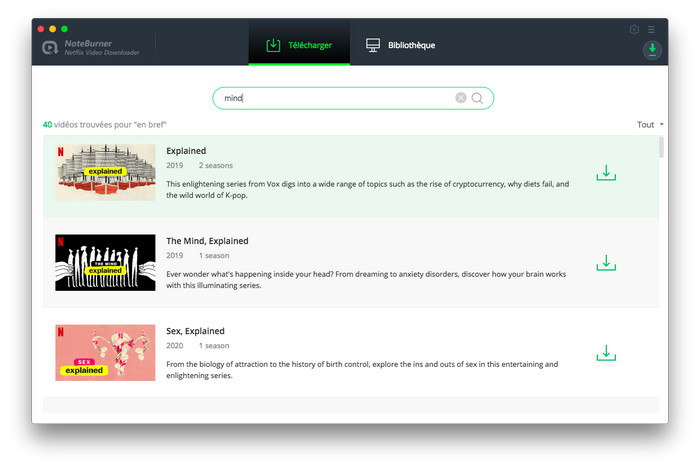
Étape 4. Choisissez le format et la qualité de sortie
NoteBurner Netflix Video Downloader vous permet de sélectionner votre piste audio et vos sous-titres préférés avant le téléchargement. Cliquez simplement sur l'icône de démarrage du téléchargement ![]() . Si vous essayez de télécharger une émission de télévision, la fenêtre suivante vous permettra de sélectionner les titres ainsi que les saisons, et de choisir la piste audio et les sous-titres en cliquant sur "Téléchargement avancé". Si vous essayez de télécharger un film, veuillez cliquer sur l'icône d'icône de téléchargement avancé pour ouvrir la fenêtre correspondante.
. Si vous essayez de télécharger une émission de télévision, la fenêtre suivante vous permettra de sélectionner les titres ainsi que les saisons, et de choisir la piste audio et les sous-titres en cliquant sur "Téléchargement avancé". Si vous essayez de télécharger un film, veuillez cliquer sur l'icône d'icône de téléchargement avancé pour ouvrir la fenêtre correspondante.
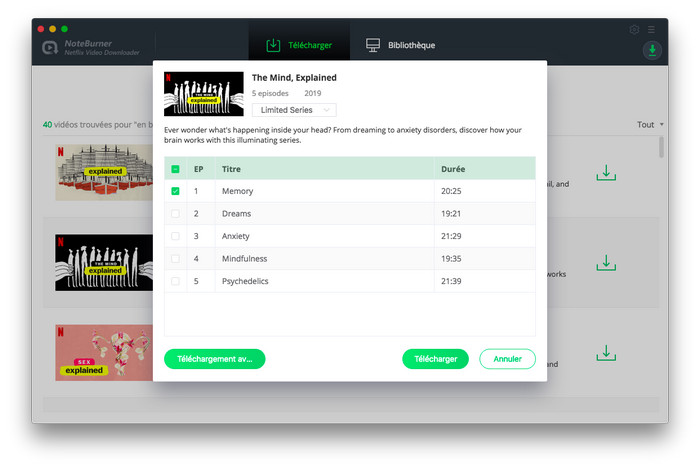
Étape 5. Téléchargez des vidéos Netflix
Cliquez sur l'icône de téléchargement pour commencer à télécharger les vidéos Netflix dans le dossier de sortie que vous avez sélectionné à l'étape précédente.
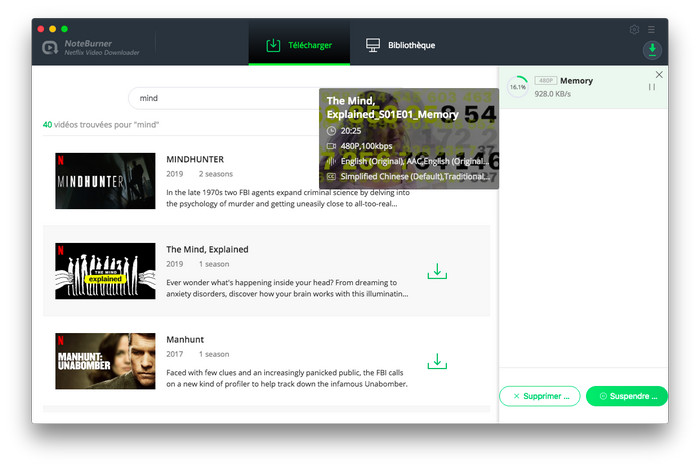
Étape 6. Affichez l'historique de téléchargement
Une fois téléchargés, vous pouvez cliquer sur Bibliothèque pour trouver les vidéos Netflix téléchargés sur le lecteur local.
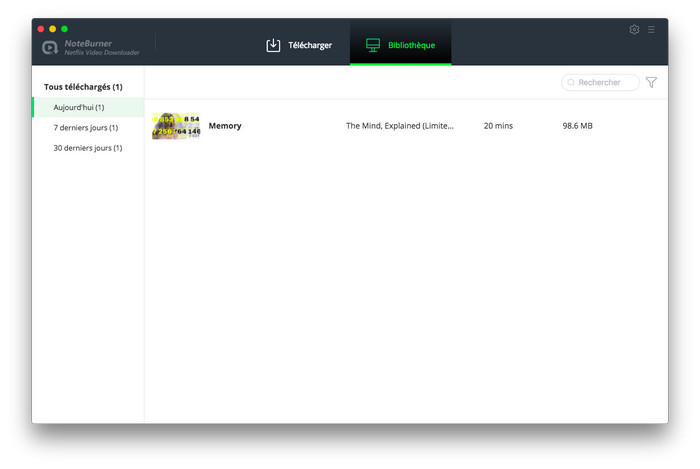
Maintenant, vous pouvez profiter librement de vos films et émissions de télévision Netflix téléchargés sur n'importe quel appareil !

